Se você já desenvolve temas em outras plataformas já deve ter um servidor local para riação de sites off line, em sua máquina, aqui vou mostrar como instalar o Magento 1.9 em sua máquina para testes e criação.
Veja aqui toda a sequência de artigos
- Como criar um ambiente de trabalho para cirar temas Magento 1.9
- Como fazer a estrutura básica
- Como manipular o CSS
- Como lidar com imagens
- Como trabalhar com arquivos de layout (XML)
- Como trabalhar com arquivos de template (PHTML)
- Como personalizar a tradução dentro do tema
- BÔNUS: Como manipular o slideshow nativo do Magento 1.9
Pré-requisitos
Primeiramente é preciso que você tenha instalado um servidor local para testes, eu uso o xampp, mas você pode usar o servidor de sua preferência, pode até usar um servidor na web, mas eu não aconselho porque não é produtivo, perderá muito tempo entre uma alteração e visualização e precisamos ganhar o máximo de tempo possível.
Baixar a última versão do Magento Open Source/CE, basta entrar na página oficial da Magento, é preciso se cadastrar no site para poder baixar o arquivo zip, no caso estou usando a versão 1.9.0.1.
Baixe também o conteúdo de exemplo, assim não precisaremos criar conteúdo extra e faremos com um conteúdo enorme e variado que nos permite enxergar todos os elementos da loja. Esta opção fica na mesma página que você baixou o Magento, é chamada de Sample Data e está na versão 1.9.0.0.
![]()
Mão na Massa:
Agora sim com tudo baixado e instalado vamos criar a instância da nossa loja:
Abra o arquivo magento-1.9.0.1.zip e mova a pasta para seu diretório HTTP, no caso do XAMPP é: C:\xampp\htdocs, então vai ficar assim: C:\xampp\htdocs\magento.
 Quando terminar abra o arquivo magento-sample-data-1.9.0.0.zip e acesse a pasta magento-sample-data-1.9.0.0 e mova as pastas media e skin para dentro da pasta do magento que acabamos de criar marque sim para sobrescrever as pastas e sim para substituir qualquer arquivo existente.
Quando terminar abra o arquivo magento-sample-data-1.9.0.0.zip e acesse a pasta magento-sample-data-1.9.0.0 e mova as pastas media e skin para dentro da pasta do magento que acabamos de criar marque sim para sobrescrever as pastas e sim para substituir qualquer arquivo existente.
Salve o arquivo magento_sample_data_for_1.9.0.0.sql em uma pasta de sua preferência, vamos usá-lo quando trabalhar com o banco de dados.
Depois de tudo copiado renomeie a pasta do magento para de sua preferência, no meu caso vou suar loja1. Assim minha pasta de instalação ficou em C:\xampp\htdocs\loja1.
Criando banco de dados e conteúdo de exemplo
Agora vamos criar o banco de dados para a loja e colocar o conteúdo. É importante que o conteúdo da loja seja colocando antes da instalação, caso contrário não vai funcionar
Com o XAMPP ativado vá no navegador e acesse localhost/phpmyadmin
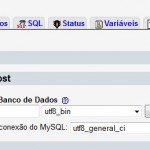 Na primeira tela preencha os campos de Criar novo Banco de Dados como abaixo loja1 utf-8 e clique em criar
Na primeira tela preencha os campos de Criar novo Banco de Dados como abaixo loja1 utf-8 e clique em criar
Com o banco de dados criado, clique na guia Importar no menu da página, clique no botão “Selecionar arquivo ” para selecionar o arquivo magento_sample_data_for_1.9.0.0.sql que salvamos anteriormente. Talvez este arquivo seja muito grande para este método então você precisará zipar o arquivo, basta clicar com o botão direito sobre ele e escolher a opção desejada, então você vai fazer upload do arquivo zip e não do SQL.
Clique em executar, o sistema fará todo o resto sozinho, quando estiver terminado você verá o banco instalado e uma mensagem de sucesso na tela
Instalando o Magento
Agora sim podemos entrar na página da loja para instalarmos o Magento de fato.
Acesse sua loja, que no meu caso é localhost/loja1
Aqui segue a instalação normal do Magento que você já deve estar familiarizado, caos não esteja vou dar uma passada rápida
Aceite os termos Magento e clique em continue
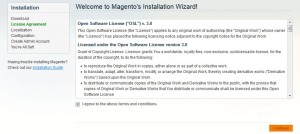
Em locale escolha Português Brasil e espere a tela recarregar
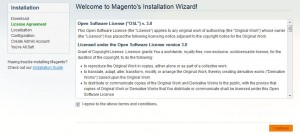
Escolha o fuso horário E. South America Standart Time (America/Sao_Paulo), Moeda padrão: Real Brasileiro, clique em continue
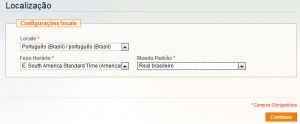
Em Anfitrião deixe como localhost, Nome da Base de Dados coloque o nome do banco que criou, no meu caso loja1. Nome de usuário aqui é do banco de dados, escreva apenas root e deixe a senha em branco. Para este exercício não precisa alterar as outras opões. Clique em Continue.
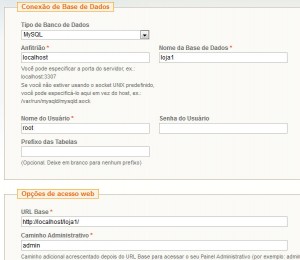
Agora sim preencha os dados com os seus e crie um usuário para o admin da loja. Clique em Continue e pronto a loja estará instalada.
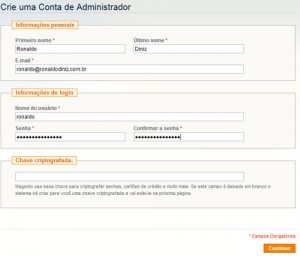
Com isso terminamos esta parte introdutória, aguarde pois no próximo artigo vou mostrar como criar a estrutura do tema personalizado responsivo
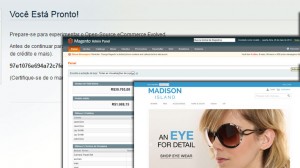
Não esqueça de curtir minha página no Facebook e se gostou compartilhe nas redes sociais, quanto mais gente acessar e curtir esta página mais conteúdos novos poderei trazer até você
Um abraço
Você também vai gostar:
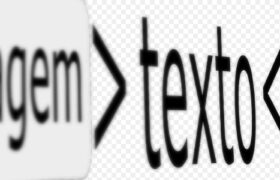 Como trocar o texto dos links por imagem usando apenas css
Como trocar o texto dos links por imagem usando apenas css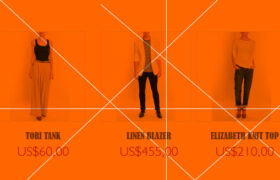 Inserindo produtos novos na home CORREÇÃO
Inserindo produtos novos na home CORREÇÃO Como criar um menu clicável apenas com CSS
Como criar um menu clicável apenas com CSS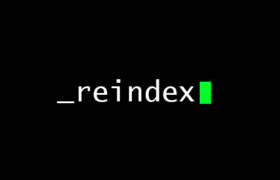 Magento 2 comandos – principais commands e suas utilizações
Magento 2 comandos – principais commands e suas utilizações Nova parceria com Metrcomm em lojas Magento e programação
Nova parceria com Metrcomm em lojas Magento e programação Background full size e responsivo apenas com CSS, veja como
Background full size e responsivo apenas com CSS, veja como


Respostas de 26
Valeu mesmo Ronaldo ótima publicação e me ajudou muito a iniciar meus estudos.
Obrigado!!
Qui bom amigo, fico feliz em ter te ajudado
boa sorte com os estudos.
Ronaldo nobsite da magento não tô conseguindo baixar mais o arquivo 1.9 será que você poderia me enviar por email Ricky.alvez1984@gmail.com
Não, o melhor lugar pra baixar é no site oficial mesmo
Ronaldo, sensacional as informações. Você tem vídeo aula ou coisas assim sobre essas dicas? Abraços!
Obrigado Micael, eu ainda não tenho vídeos, mas está nos meus planos criá-los.
ola amigo Ronaldo , eu tou tentando seguir seus procedimentos mais nao consigo baixar o SampleData 1.9.0.0. pois minha internet e orrivel e sempre trava o download . so consigo baixar se for em torrent . Ronaldo nao teria como voce disponibiliza a versao baixada em torrent pra mim ?
obrigado pela atenção
Oi eu não uso torrent 😉
Ronaldo, bom dia!
Tenho uma loja magento e gostaria de criar uma base de testes, para que eu possa fazer alterações e se der certo eu passo a alteração para o ambiente de produção. Qual seria a melhor forma? Fazendo backup do BD da loja e sistema e restaurar em localhost para testes ou criar um subdomínio e restaurar lá o bd e o sistema para fazer os testes?
O sistema magento é ótimo !!!
Ola Ronaldo
Quando tento importar o banco de dados do sample, a tela fica branca e nao importa, vc sabe o que pode ser?
Desde ja agradeço
sei não, verifica se o banco foi importado, se não utiliza outro método como o heidisql
Não sei, tenta usar um programa chamado HeidiSQL
não consegui localizar magento-sample-data-1.9.0.0.zip pra baixar no site oficial… vc tem o link pra postar?
grato
agora é ver 1.9.1.0